無料の経費管理エクセルテンプレート5選!効率よく経費管理しよう

個人事業主として活動を始めた方も、プロフェッショナルとしてすでに何年も活動されている方も、 そしてもちろん、会社にとっても、経費の計算や管理はできることなら簡潔に済ませたいところですよね。
経費管理ツールを導入しているアプリもありますが、最もシンプルで自分の使い方に沿ってカスタマイズできるのはエクセル形式の経費管理です。
本記事では、費用対効果を最大化し、経費管理をシンプルにできるおすすめのエクセルテンプレートを5つご紹介します。
AIによるデータ抽出と分析で経費精算業務の手間から解放!手入力によるミスや差し戻しに頭を悩ませる必要はもうありません👍
エクセルで経費管理を行うメリット

まずは、エクセルを使って経費管理を行うことのメリットをご紹介します。
高価なツールを導入する必要がない
エクセルは代表的な表計算ソフトであるため、会社で使用するパソコンにすでに導入されているケースも多いため、使い慣れた人も多いはず。 1から使い方を覚える必要がないため、テンプレートをダウンロード後すぐに使い始めることができます。
高価なツールを新規導入する必要がなく、月額料金などのランニングコストもかからないため、コストをかけずに経理管理を行うことが可能です。
記帳や計算が容易となる
エクセルは表計算ソフトであるため、関数を活用した複雑な計算もExcelに覚えさせておけば、後は数字をインプットするだけで、自分のニーズに合った計算を瞬時に行うことができます。
「特定のカテゴリを抽出して集計する」「並び替えを行う」などの処理も簡単にでき、 フィルタ機能もついているため、 情報の整理が簡単に行うことができます。
他システムとの連携ができる
エクセルで作成したファイルは、CVS形式というカンマで区切られたテキストデータに変換することで、他のシステムにアップロードできるようになります。
CVS形式のファイルはシステム間での互換性が高いため、すでに導入している会計システム・経理ツールとも連携しやすいでしょう。
無料のエクセルテンプレートを5つご紹介
マネーフォワードの経費管理エクセルテンプレート
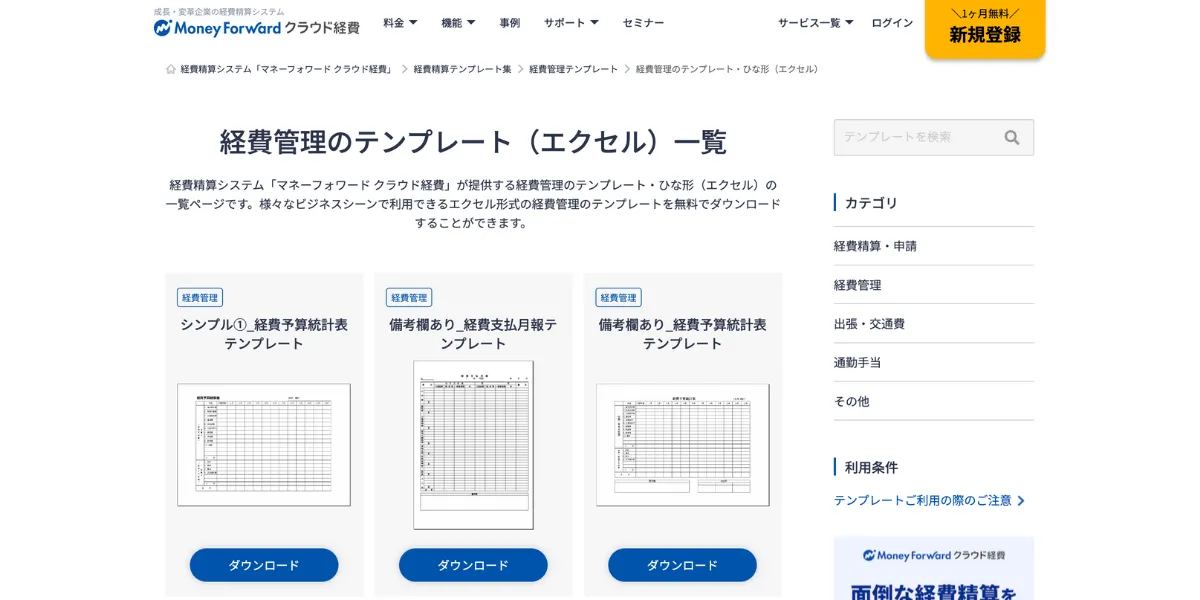
クラウド経費で有名なマネーフォワードが無料で配布しているエクセルテンプレートがあります。
経費生産システムのプロが作成したものなので、もちろん本格的な作りになっており、シンプルなものから、 販売費管理表、勘定科目別、承認欄あり、金種計算表まで 様々な用途を想定されたあらゆる種類のテンプレートが用意されています。
もちろん、クラウドと併用して使うことも可能です。
Microsoftが発行する公式経費管理テンプレート
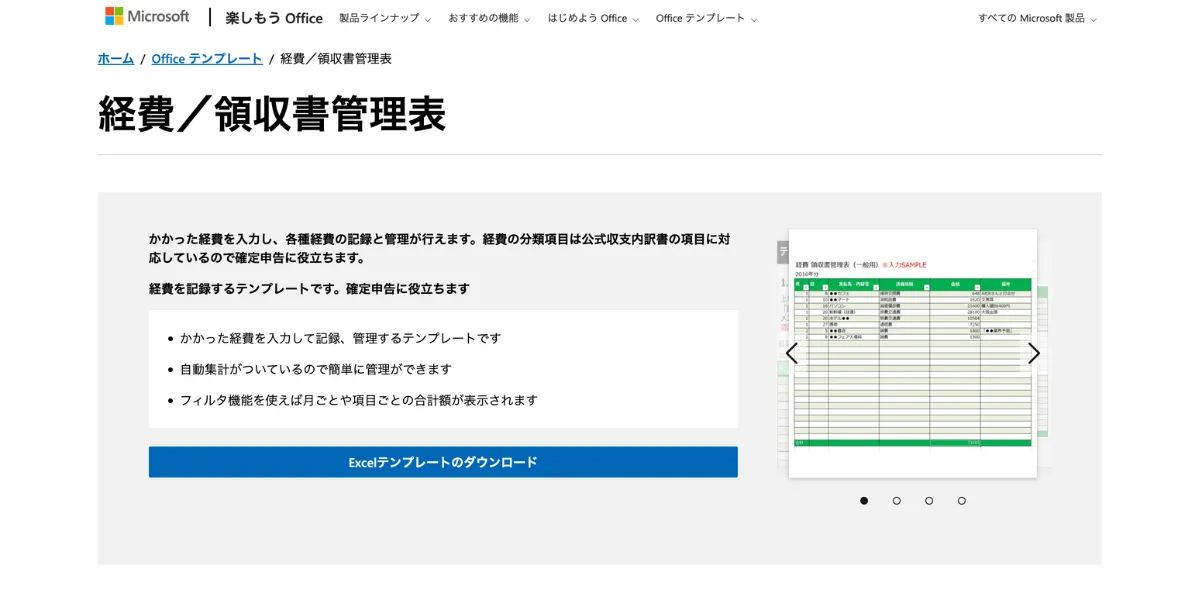
Microsoft社が発行するひな形なので、安心して使用することができます。シンプルな作りになっており、 一般用や不動産所得用等用途によって使い分けることができます。
自動集計できるようになっているので、後は金額を挿入するだけで簡単に計算できます。 確定申告の大きな助けになることでしょう。
弥生の経費管理無料エクセルテンプレート
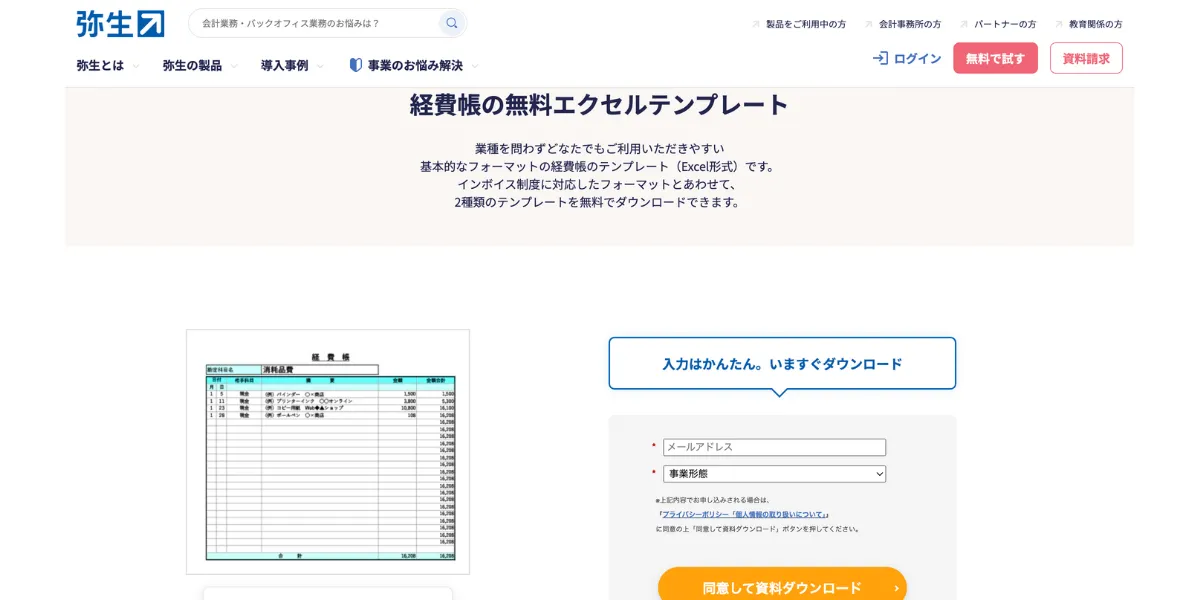
クラウド会計で有名な弥生も無料でExcelテンプレートを配布しています。基本的なフォーマットの経費帳のテンプレートで、インボイスにも対応しています。
メールアドレスと事業形態を入力すれば、すぐにテンプレートのダウンロード画面に移ります。
bizrouteのエクセル経費一覧表テンプレート
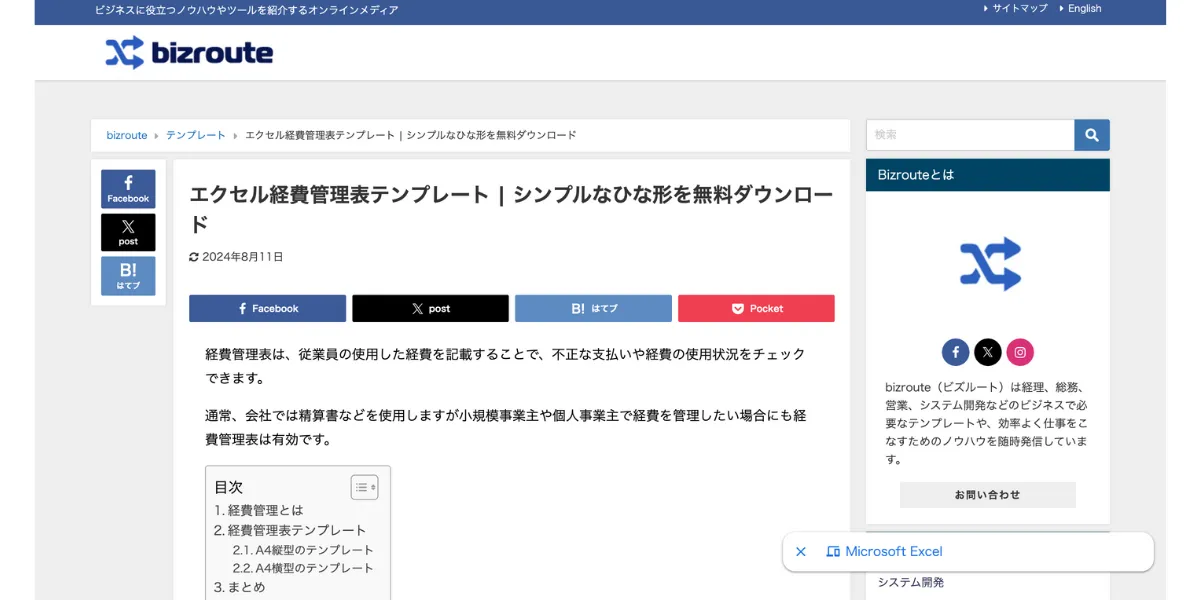
ビジネスに役立つテンプレートや、業務効率化のためのヒントを定期的に発信しているbizrouteから、 シンプルで使いやすい、経費一覧表のひな形が配布されています。
非常にシンプルな作りとなっており、ただテンプレートを配布するだけではなく、ビジネスにおいて経費管理がどのようなものであるかなど、ブログ形式で随時発信されています。
ちなみに、経費管理テンプレート以外にもビジネスシーンで必要となる非常に多岐にわたるテンプレートを無料で配布されているので、ぜひチェックしてみて下さい。
経費削減実行委員会が発行するexcelテンプレート
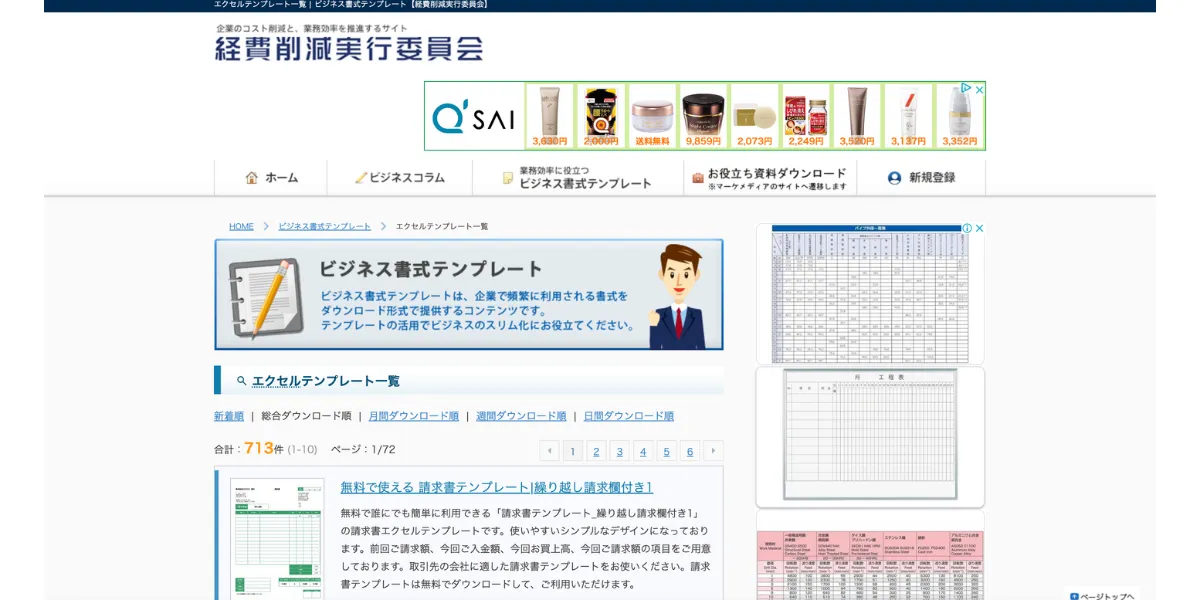
なんとも面白い名前ですが、経費削減実行委員会と言う団体が発行されている無料のひな形もございます。
その名の通り、経費をいかに効率よく削減するかと言うノウハウが書かれていると同時に、誰でも使えるように想定されたシンプルな作りのテンプレートが+配布されています。ぜひ一度チェックしてみて下さい。
テンプレートの基本的な使い方
まずはダウンロードしたファイルをexcelで開いて、基本的な入力をしてみましょう。
Microsoft Excel を起動すると、行と列が並んだグリッド状のスプレッドシートが表示されます。この行と列が交わる部分が「セル」と呼ばれ、ここにデータを入力していきます。
画面の上部には「リボン」があり、Excel のさまざまなツールや機能が [ホーム] や [挿入]、[ページレイアウト] といったタブごとに整理されています。
テンプレートをカスタマイズしてみよう
せっかくダウンロードした経費管理テンプレートですが、自分の使いやすいようにカスタマイズできるともっと便利で身近なツールになります。ここでは、自分に使いやすいようにカスタマイズするための具体的なやり方や、例などについてご紹介していきます。
テンプレートをダウンロード
まずは、上記に挙げたテンプレート例の中から最も自分の用途に合ったテンプレートをダウンロードします。それぞれのページにわかりやすくリンクが配置されているので、その中から好きなものを選んで、ダウンロードをしましょう。
項目の追加と削除
カスタム列の追加:特定の情報を追跡したい場合は、新しい列を追加することで好きな項目を反映できます。例えば、経費の種類や支出元など、自分のビジネス内容に応じた詳細な分類を追加することができます。 手順:列を選択し、右クリック→「挿入」をクリック。適切な名前を付けてフォーマットを調整します。不要な列の削除:不要な項目がある場合は、列を選択して右クリックし「削除」をクリックするだけで簡単に削除できます。
セルのフォーマットを調整する
日付やよく使う通貨を登録しておくと、入力する際に毎回設定し直さずに入力できるので、設定変更にかける時間を節約できます。また、データにも一貫性ができ、見やすく整理されたデータになります。
手順:列全体を選択→「ホーム」タブ→「セルの書式設定」で日付や通貨フォーマットを選択。
条件付き書式
あらかじめ条件付きの書式を設定しておくと、後の入力の際に特定の条件に基づいてセルの色が自動で変わるため、仮に異常な経費が入力された時は一目で把握できるようになります。
数式のカスタマイズ
ダウンロードしたエクセル表にすでに入力されている数式を手動で変更、調整することでより自分のニーズに合った経費管理表にカスタマイズできます。例えば、特定の月の経費合計を計算する数式を追加することで、より詳細な分析が可能です。
手順:SUM関数やAVERAGE関数を活用し、自分で数式を入力または修正します。
ドロップダウンリストの作成
ドロップダウンリストを設定しておくと、入力のミスを防ぎ、データ入力を効率化することができます。 手順:「データ」タブ→「データの入力規則」→「リスト」を選択し、選択肢を指定します。
テンプレートの外観・見た目の調整
ダウンロードされたひな形の色を変更したり、自分の好みに応じて調整すると、より自身オリジナルのひな形に近づき、愛着を持って使用することができます。会社で使用する場合は、会社オリジナルのカラースキームに変更することも可能です。
手順:「デザイン」タブでカラーテーマを選び、必要に応じてカスタマイズします。
自分で独自の経費管理エクセルテンプレートを作成する
ダウンロードした経費管理表はもちろん使いやすく設計されているのですが、ここでは自分で1から管理表を作成する方法についてご紹介します。
最初は面倒で手間がかかると思われがちですが、一度作ってしまえば、使いやすさはもちろんのこと、管理についても非常に簡単になります。
また、何か計算式などのトラブルが起こった場合も簡単に修正することができ、自身のスキルにもなります。 もしexcelの操作にそれほど抵抗がないようでしたら、ぜひ一度ご自身で作成することをお勧めいたします。
基本の列と行を設定する スプレッドシートを始めるには、まず行と列を設定します。列には「日付」「経費の詳細」「カテゴリ」「金額」「支払い方法」などを追加しましょう。 行は各経費の項目になります。これで基本的な経費記録の枠組みが完成です。データ入力をスムーズに行うため、列の順番を整理しておくと良いです。
経費のカテゴリを設定する 支出を分析しやすくするために、経費をカテゴリごとに分けましょう。「家賃」「食費」「公共料金」「娯楽」など、ライフスタイルに合わせた各種のカテゴリを設定しておくと、支出の見える化が進み、どの項目に多く使用されているのかが一目瞭然です。 カテゴリは、業種に応じてカスタマイズすることもできます。たとえば、フリーランスのクリエイターや事業主向けに、「備品」「マーケティング費用」「移動費」などの分類項目を追加するのもおすすめです
予算目標を追加する 予算を守りたい場合は、予算欄を作り、実際の支出と比較できるようにしておきましょう。Excelでは簡単な数式を使って、月ごとや年ごとの合計を自動計算することができます。予算と実際の支出の差額を計算し、使いすぎている箇所を調整するヒントになります。
高度なエクセル機能を活用する エクセルにはスプレッドシートの機能をより高める様々な機能がついています。 条件付き書式:先ほど一度ご紹介しましたが、支出が特定の金額を超えたときにセルを赤く表示させるなど、視覚的に異常を把握できるようになります。一目で異常がわかるようになるので、非常にお勧めできる機能です。 データ検証:ドロップダウンリストを作成して、経費の種類を選べるようにすると入力が簡単になり、入力ミスも減ります。また、都度項目名を入力しなくても良いので、入力の手間も省くことができます。
ピボットテーブルとグラフで可視化 一見難しく思われがちなピボットテーブルですが、一度使い慣れると非常に便利な機能です。ピボットテーブルはデータを整理し、わかりやすく要約してくれる便利なツールであり、多くの経費データをカテゴリやビジネスシーン別にまとめて確認したり、支出の傾向を見やすくするためにグラフを作成することもできます。これにより、視覚的に支出の流れを把握しやすくなります。
マクロで一気に作業を効率化 これが出来ればエクセル上級者の仲間入りかもしれません。もし日常的に経費管理を行なっている場合、マクロ機能を使うと作業が自動化され、データを入力した後に特定の書式に自動で変換されたり、合計が自動で計算されます。日々の入力時間の節約になり、さらにはご自身のスキルにもなるため、エクセルに慣れてきたらぜひチャレンジしてみましょう。
ドロップダウンリストの作成 データ入力をさらに簡単にするために、ドロップダウンリストを作成しましょう。リスト化された選択肢から経費のカテゴリを選べるようにすると、入力作業が効率化され、エラーも減ります。 手順:該当のセルを選択し、「データ」タブの「データの検証」をクリックし、「リスト」を選択。リストの項目を設定して完成です。
エクセルには非常に便利な機能が搭載されています。これらの機能を駆使して、ぜひご自身で経費管理表を作成してみましょう!使用状況やビジネスシーンに応じてカスタマイズできるため、作成しておいて良かった!と後々に必ず実感することでしょう。
AIを駆使した経理精算ソフトウェアで、作業時間を大幅に短縮できます!紙やExcelでの管理とはおさらばしましょう👋
経費精算の管理について

いざ経費を計上するとなると、どの項目が経費に該当するか?など疑問点が多数出てきます。そこで、ここでは経費精算を行うにあたってのポイントをご紹介します。
必要経費に計上できる項目と該当する勘定科目
そもそも経費とは何か?
経費とは、交通費や交際費をはじめとする「事業を行うために使用した費用」のことで、正確には所得税法上の用語で「必要経費」といいます。
経費精算の流れとポイント
経費精算とは、従業員が立て替えた業務上必要な費用について、会社から払い戻すことを指します。 金銭が関わるゆえに正確性が求められる経費精算ですが、申請業務を行う従業員の理解度によってかなりのばらつきが出てしまう実情もあるようです。
個人事業主が計上できる経費とは
個人事業主が確定申告で必要経費に計上できる主な項目は以下になります。
家賃・オフィス費用 オフィスや作業スペースの賃貸料。 自宅の一部を仕事場として使用している場合、その部分の家賃や共益費の按分も計上できます。
通信費 インターネットや電話の使用料。仕事用に使った分の通信費を経費に計上できます。 携帯電話や固定電話の通話料も、業務に使用した部分は経費にできます。
交通費 電車やバスの運賃、業務で使用するタクシー代など。 自家用車を業務で使用する場合、ガソリン代や高速料金も按分して計上可能です。
消耗品費 文房具、コピー用紙、インクなどの消耗品。仕事に必要な小物や備品も含まれます。
接待交際費 クライアントとの会食や、業務上の打ち合わせ時の飲食費。 ギフトや接待で使用したお金も含まれますが、仕事で必要であることを証明できることが必要です。
研修・セミナー スキルアップのためのセミナー参加費用や研修費。業務に関連する教育費も含まれます。
会議費 レンタル会議室の使用料など。会議時の軽食やドリンク代も会議費として計上できます。
広告宣伝費 ウェブサイトの制作費、広告出稿費。チラシや名刺の印刷代など、事業のPRにかかる費用。
外注費 業務の一部を外部に委託した際の費用。デザイン、ライティング、ITサポート、ウェブサイトの作成など。
水道光熱費 自宅を事務所として使用している場合、業務で使った分の電気代や水道代、ガス代を按分して経費に計上できます。
減価償却費 高価な設備や機器(パソコン、カメラ、車など)の購入費用を、数年間にわたって分割して計上するものです。
保険料 業務に関する損害保険や賠償責任保険の保険料。
旅費交通費 出張時の交通費や宿泊費。業務目的での移動費用を計上できます。
会費・年会費 業界団体の会費や、業務関連の会員サービスの年会費。
どの項目なのか開業当初は非常に迷うことも多いとは思いますが、慣れてくると瞬時にわかるようになるので、まずは調べながら入力していくことをお勧めします。それでも悩む場合は、各地方自治体の無料税務相談などを利用すると良いでしょう。 経費の不正計上は税務署からペナルティを受けますので注意が必要です。
MailMateのレシートスキャン機能で経費管理をさらに効率化
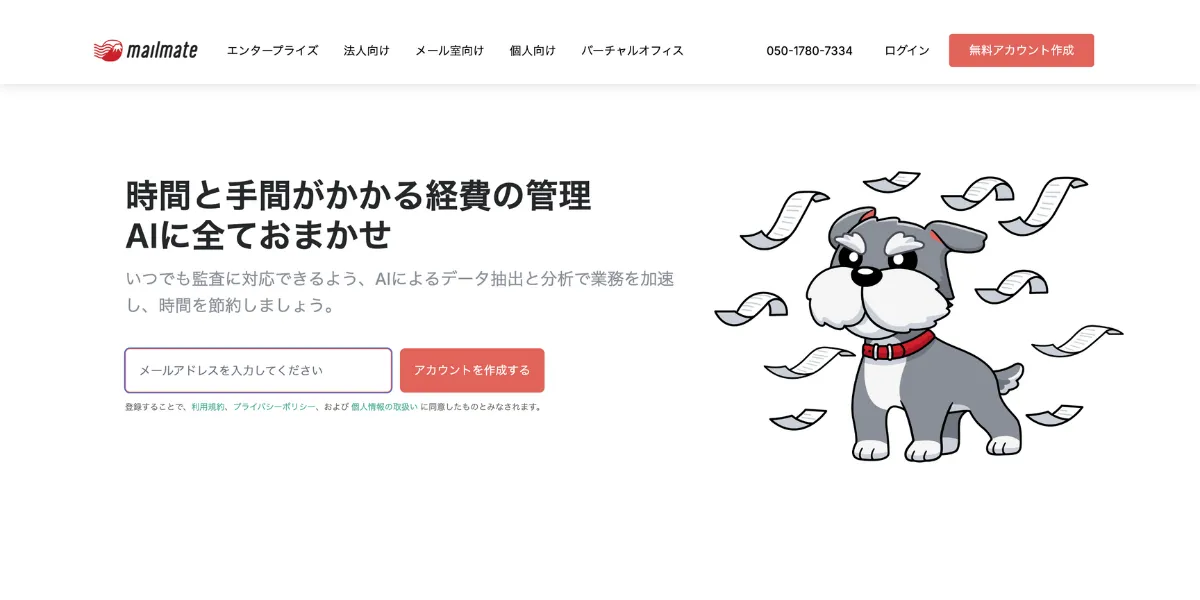
経費管理を一段と便利にするツールとして、MailMateのレシートスキャン機能を活用することもおすすめです。この機能は、レシートや領収書をスマートフォンで撮影し、デジタルデータとして取り込むことができます。これにより、手動での入力作業が減り、経費管理が大幅に効率化されます。
スキャンの手順は以下の通りです。
MailMateのレシートスキャン機能の特長
自動データ変換 MailMateのレシートスキャン機能は、レシートの写真から日付、金額、支払い先などの情報を自動で読み取り、デジタルデータに変換します。これにより、経費の記録がより正確かつスピーディに行えます。
タグ付けやフィルター機能で整理 取り込んだデータは、「経費」タグなど好きなタグをつけることができ、費用のカテゴリ、支払い方法などによってフィルタリングできるため、後の管理が簡単です。
紙のレシートの管理が不要 レシートをデジタル化することで、紙のレシートを保管する手間が省けます。レシートの紛失を防ぐとともに、必要な情報をすぐに取り出せるようになるため、税務申告の際にも便利です。
リアルタイムの経費トラッキング レシートをスキャンするだけで、経費が即座にデータベースに反映されるため、リアルタイムで経費の状況を把握できます。これにより、支出の傾向を迅速に分析し、無駄なコストを抑えることができます。
まとめ
MailMateのレシートスキャン機能を経費管理テンプレートと併用することで、入出金や帳簿管理がさらに効率的かつ正確になります。
すべて手入力で領収書を入力するのは時間とコストの負担になります。便利なツールを使って、手間を省けるところは省き、賢く経費管理を行なっていきましょう!
AIによるデータ抽出と分析で経費精算業務の手間から解放!手入力によるミスや差し戻しに頭を悩ませる必要はもうありません👍
郵便物を受け取るためだけに帰宅や出社してませんか?
クラウド郵便で世界中どこにいてもあなたに届く紙の郵便物をリアルタイムにオンラインで確認することができます。

